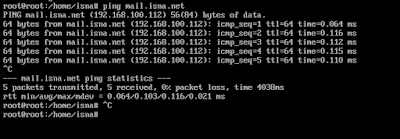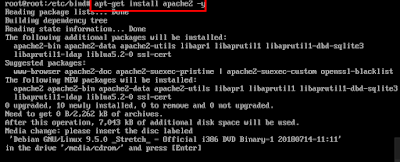Assalamualaikum Wr.Wb
Kembali lagi dengan saya Isna Septia Laila, saya disini akan menjelaskan tentang "Konfigurasi Mail Server".
"Konfigurasi Mail Server"
Sebelum memulai langkah mail server alangkah baiknya kalian
Baca terlebih dahulu tentang Konfigurasi DNS Server pada debian.
Mail Server
Mail server sendiri secara singkatnya adalah sebuah server atau layanan berbasis cloud computing yang Digunakan untuk mengirim dan menerima email dari jaringan yang sama. Pada prinsip nya mail memiliki 2 Cara kerja utama yang saling melengkapi, yakni sebagai incoming dan outgoing. Fungsi outgoing server Adalah sebagai pengirim email ( Sending email ), Dan incoming server adalah sebagai penerima email (Receive email ).
Dalam tahap pengiriman hingga penerimaan, Masing-masing tahap tersebut menggunakan beberapa Komponen dan protocol yang digunakan untuk mengatur pengiriman email tersebut diantaranya adalah :
* Simple Mail Transfer Protocol ( SMTP ) Adalah Protocol yang bertugas berkomunikasi dengan Server untuk mengatur pengiriman email yang bergerak pada Port 25. Proses ini dikontrol oleh komponen Mail Transfer Agent ( MTA ), Koneksi yang diamankan dengan SSL/TLS atau yang dikenal sebagai SMTPS bergerak pada Port 426.
* Post Office Protocol ( POP3 ) Adalah versi terbaru dari protocol email standar yang digunakan untuk Menerima email yang bergerak pada Port 110. POP3 ini merupakan protocol client/server, Dimana semua Email server akan diunduh ke mail local seperti Thunderbid, Outlook, Etc. Sehingga kita hanya bisa Mengaksesmya hanya pada 1 komputer saja. POP3 ini dapat dibilang protocol satu arah. Port default dari POP3 adalah 110 tanpa enkripsi dan 995 dengan SSL/TLS dan bisa disebut dengan POP3S.
* Internet Mail Application ( IMAP ) Berfungsi sama seperti POP3 yaitu sebagai protocol Penerimaan. Dalam IMAP memungkinkan kita membaca email dari mesin lain, Mengapa? karena dalam IMAP email disimpen diserver, ketika anda mencoba membuka dari email local, Mail akan mencoba Menghubungkan server untuk menampilkan pesan email. Sehingga mail tetap aman berada diserver. Protocol IMAP lebih direkomendasikan bagi penyedia layanan email seperti GMAIL, Protonmail, Yahoo, etc. Port Default dari IMAP adalah 143 dan 993 dengan enkripsi SSL/TLS dikenal dengan IMAPS.
Kelebihan menggunakan IMAP :
1.) Dapat diakses dimana saja dengan perangkat yang berbeda.
2.) Hanya mengunduh pesan yang ingin dibuka, Jadi tidak perlu mengunduh semua pesan hanya untuk Membuka 1 pesan.
3.) Email dapat diakses lewat browser tanpa perlu menggunakan aplikasi maill.
4.) etc.
Kekurangan menggunakan IMAP :
1.) Harus menggunakan koneksi internet untuk mengakses email.
2.) Email disimpan pada server sehingga cukup memakan space pada saat hostig.
3.) Ada beberapa layanan hosting yang tidak support dengan IMAP.
* Berikut Langkah-langkah Konfigurasi Mail Server :
1.) Pertama atur IP Address dengan perintah /etc/network/interfaes.
* Berikut Langkah-langkah Konfigurasi Mail Server :
1.) Pertama atur IP Address dengan perintah /etc/network/interfaes.
2.) Penambahan dns untuk mail pada file belajardirumah.
3.) Penambahan dns untuk mail pada file 112.
4.) Mari uji server dengan perintah ping.
5.) Dan uji dengan perintah dig.
6.) Selanjutnya yang akan dilakukan yaitu menginstall paket postfix dan dovecot untuk membangun Mail Server.
7.) Jika sudah menginstall akan muncul pop up configuration dan pilih internet Site dikarenakan akan Mengirim dan menerima sebuah pesan lansung.
8.) Berikutnya ialah Full quality domain dan isikan system mail name sesuai dns yang didaftarkan.
9.) Setelah itu restart aplikasi postfix dan dovecot nya dengan perintah /etc/init.d/postfix restart dan /etc/init.d/dovecot restart
10.) Lalu tambahkan kedua user untuk verifikasi.
11.) Masukkan user kedua.
12.) Mari kita coba melakukan pengiriman dengan 2 user yang sudah dibuat tadi dengan menggunakan telnet Pada port 25.
Ket : Cara mengirimkan email
mail from : mail si pengirim
rcpt to : mail si penerima
data : menulis isi pesan
quit : keluar
13.) Kedua menampilkan bahwa e-mail yang dikirimkan oleh user 2 kita gunakan telnet nama Domain pada Port 110.
Ket : Cara membaca pesan
user : memasukkan nama user penerima
pass : memasukkan password penerima
stat : status email yang masuk
reten 1 : membaca isi pesan email 1
14.) Isi email pada user 2.
15.) Untuk melihat report email server dengan perintah /var/log/mail.log
16.) Jika sudah kita mencoba kirim email ke public maka disini dapat kita gunakan dengan perintah telnet Nama domain kemudian port 25. Jika port 25 ketutup maka proses pengiriman mail tidak sampai.
Cukup Sekian dan Terima Kasih, Jika ada kesalahan mohon dimaafkan.
Wassalamualaikum wr.wb.