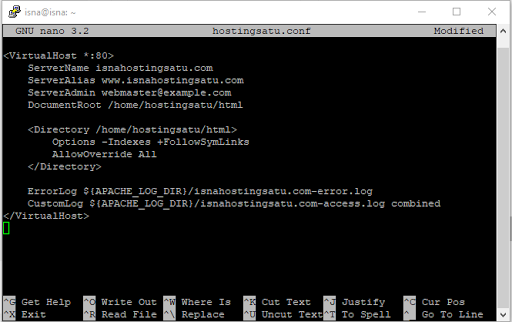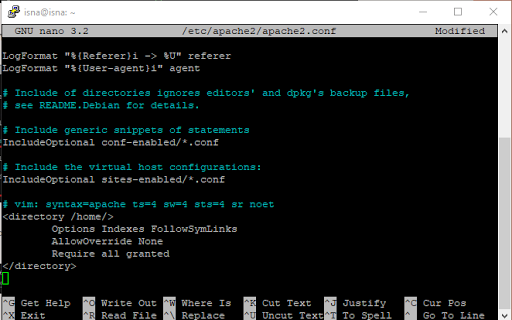Assalamualaikum Wr.Wb
Perkenalkan nama saya Isna Septia Laila dari kelas XII TKJ
Pada Kesempatan kali ini saya akan membahas tentang bagaimana Cara "Konfigurasi Shared Hosting Pada Debian".
* Pengertian Shared Hosting
Shared Hosting adalah layanan paling populer untuk pengguna yang sedang membangun website Pertama mereka dengan cakupan yang masih kecil.Shared hosting digunakan secara bersama-sama oleh Banyak pengguna sekaligus. Para pengguna layanan shared hosting tersebut berbagi resource & Kapasitas server bersama-sama.
Jika diibaratkan, Menggunakan shared hosting seperti menyawa sebuah apartemen, Apartemen adalah Server fisik. Semua penghuni berbagi dibangunan yang sama; berbagi elevator, tangga, parkir mobil, Dan tempat sampah. Jadi ketika salah satu penghuni apartemen menggunakan fasilitas yang berlebihan maka dapat mengganggu penghuni lainnya.
Shared Hosting merupakan pilihan layanan yang paling murah dan paling ekonomis. Namun tentu Saja banyak batasan yang harus anda terima ketika menggunakan Shared Hosting.
* Kekurangan Shared Hosting
1.) Karena banyak website berjalan diserver yang sama, terkadang menyebabkan akses lambat.
2.) Terdapat banyak batasan penggunaan dan sumber daya.
3.) Karena server digunakan bersamaan, Jika salah satu pengguna lain diserver yang sama berpotensi Terkena dampak gangguan.
* Kelebihan Shared Hosting
1.) Harga Terjangkau. Shared Hosting relatif lebih murah dibandingkan dengan VPS dan Cloud Hosting.
2.) Keamanan, pembaharuan, dan pengelolaan server dilakukan oleh penyedian layanan hosting.
* Keterangan
1.) Website pertama : www.isnahostingsatu.com
IP Address : 192.168.11.1
User : hostingsatu
Web direktori: /home/hostingsatu/html
2.) Website kedua : www.isnahostingdua.com
IP Address : 192.168.11.2
User : hostingdua
Web direktori : /home/hostingdua/html
3.) Website ketiga : www.isnahostingtiga.com
IP Address : 192.168.11.3
User : hostingtiga
Webdirektori : /home/hostingtiga.com
* Langkah-langkah Konfigurasi
* Konfigurasi IP Address Alias
1.) Konfigurasikan IP Address Alias agar server dapat memiliki IP Address lebih dari satu hanya Dengan menggunakan satu network adapter. Untuk IP Address nya.
* Konfigurasi DNS server
2.) Nanti kita akan melakukan Konfigurasi DNS server, Maka dari itu kita harus menginstal service bind9.
3.) Kali ini kita akan membuat tiga domain yang sudah tertera diatas. Pertama-tama kita buat 3 zone Untuk 3 domain, Untuk membuat zone edit file named.conf.local lalu sesuaikan seperti berikut.
4.) Copy file konfigurasi forward dan reverse untuk dns.
5.) Untuk menerjemahkan domain ke IP Address, Kita harus mengkonfigurasi file forward yang sudah Kita buat tadi. Ikuti langkah dibawah ini. Berikut konfigurasi file forward untuk www.isnahostingsatu.com
6.) Berikut konfigurasi file forward untuk www.isnahostingdua.com
7.) Berikut konfigurasi file forward untuk www.isnahostingtiga.com
8.) Agar masing-masing IP Address dapat diterjemahkan menjadi domain kita harus mengkonfigurasi File reverse yang sudah dibuat. Berikut adalah konfigurasinya.
9.) Sekarang kita akan melakukan pengujian DNS server, sebelum melakukan pengujian pastikan dns Resolver sudah mengarah IP Address utama dari server.
10.) Lakukan Pengujian, pastikan konfigurasi DNS server sudah berhasil. Untuk pengujian bisa Menggunakan nslookup.
* Membuat User
11.) Buat tiga user untuk masing-masing hosting. Disini saya akan menggunakan perintah useradd Dengan opsi -m agar langsung dibuatkan home direktori untuk user tersebut.
12.) Setelah membuat user beserta home direktorinya, sekarang kita berikan password pada masing- Masing user.
* Membuat WEB direktori
13.) Untuk web direktori masing-masing hosting, letakkan pada masing-masing user yang sudah Dibuat. Disini saya membuatkan folder html/ disetiap direktori home user sebagai web Direktorinya.
14.) Untuk tampilan masing-masing web hosting, kita perlu membuat file index.html dan letakan pada Web direktori masing-masing user. Berikut adalah file index.html untuk www.isnahostingsatu.com
15.) Berikut adalah file index.html untuk www.isnahostingdua.com
16.) Berikut adalah file index.html untuk www.isnahostingtiga.com
17.) Selanjutnya ubah owner pada masing-masing web direktori user menjadi www-data:www-data.
* Konfigurasi Web Server
18.) Sekarang kita install aplikasi web server nya yaitu apache2.
19.) Setelah melakukan instalasi, Sekarang kita akan membuat file konfigurasi virtualhost untuk Masing-masing web Ubah dan sesuaikan ServerName dan DocumentRoot pada setiap VirtualHost seperti berikut. VirtualHost untuk www.isnahostingsatu.com
20.) VirtualHost untuk www.isnahostingdua.com
21.) VirtualHost untuk www.isnahostingtiga.com
22.) Kemudian Enable setiap VirtualHost dengan perintah a2ensite seperti berikut.
23.) Terakhir konfigurasi file apache2.conf, konfigurasi ini bertujuan agar home direktori mendapatkan Permission untuk membuat web direktori. tambahkan script dibawah pada file tersebut.
* Pengujian
24.) Sebelum melakukan pengujian pastikan DNS Resolver pada client sudah mengarah ke IP Address Server hosting.
25.) Untuk melakukan pengujian buka Web Browser Client lalu akses masing-masing website seperti Berikut. Berikut pengujian untuk www.isnahostingsatu.com
26.) Berikut pengujian untuk isnahostingdua.com
27.) Berikut pengujian untuk isnahostingtiga.com
Demikian Dan Terima Kasih
Jika ada salah-salah dalam mengetik atau pun konfigurasi,mohon dimaafkan
Wassalamualaikum Wr.Wb