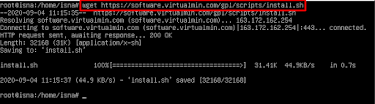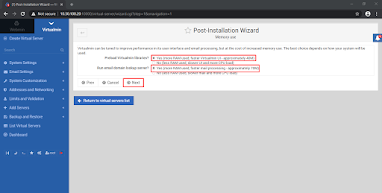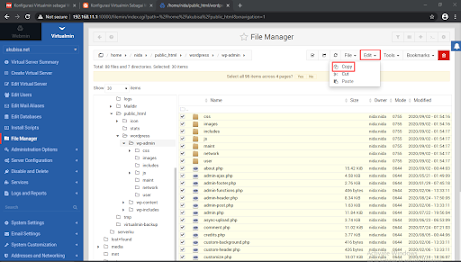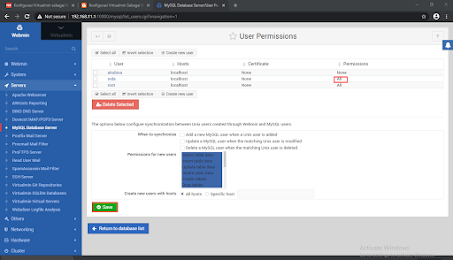Assalamualaikum Wr.Wb
Perkenalkan Nama Saya Isna Septia Laila dari kelas XII Tkj
Disini saya akan menjelaskan tentang cara "Konfigurasi Virtualmin Sebagai Web Hosting".
* Pengertian
Virtual Server adalah Account Virtualmin yang terdiri dari website,email,dan akses FTP yang terkait Pada Semua nama domain Virtualmin Account administrator yang dinamakan virtual server owner.
* Langkah-Langkah
1.) Langkah pertama kita pastikan server terkoneksi dengan internet. Ubah konfigurasi IP Address Sesuai dengan LAN dan tambahkan Ip Address alias seperti gambar berikut.
2.) Kita ubah repository menjadi kartolo.
3.) Selanjutnya kita update paket dari repository tersebut.
4.) Kita ubah hostname nya menjadi serverku.com
5.) Sekarang kita unduh file installer dari laman https://software.virtualmin.com/gpl/scripts/install.sh
6.) Lalu tambahkan Privileged file install.sh dengan hak akses execution agar dapat dijalankan.
7.) Selanjutnya muncul halaman awal proses instalasi virtualmin dalam console terminal linux, Tekan Tombol "Y" Untuk menyetujui dan melanjutkan proses instalasi.
8.) File Installer segera memulai proses instalasi, Tunggu hingga prosesnya selesai.
9.) Pastikan tidak ada failed dan muncul informasi "installation complete".
10.) Secara default, Layanan akses virtualmin barada pada post 1000. Oleh karena itu, Ketika kalian Menguji dan memanajemen web control panel melalui web browser komputer klien, Lalu kalian Masukkan alamat url https://10.30.100.20:10000. Login dengan user root dan passwordnya.
11.) Kemudian kalian klik next.
12.) Disini kita akan dikasih 2 pertanyaan yaitu tentang preload virtualmin libraries klik yes, run email Domain lookup server klik yes.
13.) Setelah itu kalian atur sesuai kapasitas si Mysql.
14.) Langkah selanjutnya adalah Post Installation Wizard yang mengatur konfigurasi DNS. Pastikan Primary server adalah serverku.com lalu klik next.
15.) Kita pilih opsi Store Plain-text password, Kemudian klik next.
16.) Kemudian klik next (Untuk melanjutkan installation).
17.) Kemudian cek kembali apakah konfigurasi virtualmin yang telah di setting udah benar atau belum, Kita klik Recheck and Refresh configuration.
18.) Pastikan tidak ada muncul tulisan eror apabila eror maka instalasi kalian masih ada yang salah.
* Membuat Hosting Baru Pada Virtualmin
1.) Sekarang pilih create virtual server.
2.) Masukkan nama domain, password, user dan ip address yang digunakan untuk virtual server (Hosting) dengan domain akubisa.net kemudian klik create server.
3.) Kita tunggu hingga selesai.
4.) Kita ke Server Confiuration pilih DNS Records kita lihat apakah konfigurasi akubisa.net telah Benar.
5.) Klik menu Edit Users, di bagian kanan halaman panel terdapat daftar user yang teregistrasi dalam Virtualmin dengan nama akubisa yang memiliki akses untuk login sebagai user email, FTP dan SSH.
* Tes Akses Domain dan Web client
1.) Pastikan dns pada client di arahkan ke ip domain akubisa.net
2.) Kita buka browser apa saja lalu langsung ketik domain kita bikin yaitu akubisa.net
* Tes Akses FTP di Client
1.) Selanjutnya malakukan pengujian terhadap layanan akses FTP server menggunakan winscp dengan User akubisa menuju IP address 192.168.11.2 sebagai akun resmi hosting dan domain akubisa.net
2.) Login menggunakan FTP berhasil. Dengan akun FTP tersebut kita dapat mengunggah atau Mengubah konten halaman web tanpa harus masuk atau login kedalam web panel (virtualmin). Login menggunakan FTP berhasil. Dengan akun FTP tersebut.
* Akses Virtualmin Hosting Client
1.) Kita dapat mengakses web panel virtualmin kita sendiri untuk memanajen hosting dan konten yang Ada didalam dengan mengakses https://akubisa.net:10000
2.) Berikut ini adalah informasi tentang hosting.
* Tambahkan Nama Domain Sesuai Selera Anda
1.) Klik Create Virtual Server kemudian isi domain, password, custom name dan virtual ip.
2.) Tunggu hingga proses instalasi selesai.

3.) Kemudian kita coba domain pada tab baru yaitu septialaila.net dengan port 10000 dan masukkan user Dan password yang kita buat tadi lalu klik sign in. Kemudian akan muncul pemberitahuan virtual server Information.
4.) Setelah itu kita klik ke tab baru dengan nama domain septialaila.net dan tanpa port karena ini bertujuan Untuk mengarah ke html atau theme dari virtualmin.
* Pada Domain septialaila.net install cms wordpress sebagai isi konten web
1.) Sekarang kita klik Webmin lalu cari other kemudian klik file manager setelah cari direktori home name file Kalian kemudian cari public_html. Kemudian kita copy file index.html, Lalu kita paste file index.html ke Direktori virtualmin-backup

2.) Setelah itu kita balik lagi ke direktori public_html di file Home > absofficial > public_html. Kemudian kita Tambahkan file wordpress dengan cara klik file lalu pilih upload to current directory. Lalu klik Drag and Drop file here or click to select (untuk memilih wordpressnya).
3.) Kemudian kita cari file wordpressnya atau kalian bisa download file wordpress. klik disini https://wordpress.org/plugins/wp-file-manager/. Kalau sudah selesai cari filenya lalu klik file wordpress Dan Klik open. Lalu akan ada 1 file terditeksi kemudian klik upload.
4.) Selanjutnya klik kanan pada file wordpress kemudian klik extract. (Extract file wordpress tersebut di Privilage home > absofficial > public_html)
5.) Lalu kita pindahkan isi file wordpress ke direktory public_html dengan cara kita masuk ke file wordpress Kemudian pilih semua file terdapat wordpress lalu klik copy.
6.) Lalu klik paste isi file wordpress ke direktory public_html
7.) Kemudian kita ke tahap user permission atau hak akses user disini kita klik user permission.
9.) Selanjutnya tekan CTRL+A dan akan kepilih semua permission nya dan kalian klik save.
10.) Sekarang lihat permissionnya, apakah masih status none ataukah sudah all. Lalu klik save.
11.) Kita new tab pada browser lalu ketik nama domain kita dan pilih bahasa sesuai dengan selera kalian. Setelah itu klik lanjutkan.
12.) Lalu klik ayo.
13.) Isi Database name, Username dan password yang ada di mysql pada virtualmin.
14.) Kemudian klik jalankan pemasangan.
15.) Dan kita diarahkan membuat judul wordpress kita isi lalu klik install wordpress.
16.) Klik log masuk.
17.) Masukkan username dan password, Kemudian log masuk.
18.) Done!! Selamat kalian berhasil membuat konten web wordpress.
Demikianlah dan Terima Kasih jika ada salah salah kata mohon dimaafkan.
Wassalamualaikum Wr.Wb.