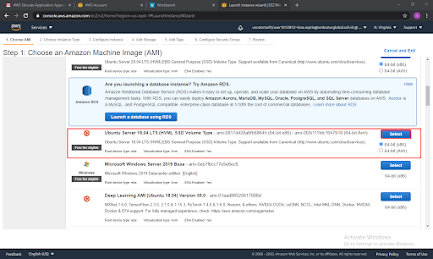Assalamualaikum Wr.Wb
Perkenalkan Nama Saya Isna Septia Laila Dari Kelas XII TKJ
Disini saya akan menjelaskan tentang "Konfigurasi Cara Membuat VPS di AWS Dengan Menggunakan EC2".
* PENGERTIAN WORDPRESS
Wordpress adalah sebuah aplikasi sumber terbuka yang sangat populer digunakan sebagai mesin blog. Wordpress dibangun dengan bahasa pemrograman PHP dan basis data MYSQL, Keduanya merupakan perangkat lunak sumber terbuka.
* LANGKAH-LANGKAH KONFIGURASI
1.) Buka halaman EC2 Management Console, Bisa dengan cara Find Services atau klik menu EC2 Dibagian Computer.
2.) Klik tombol Launch Instance untuk membuat instance atau cloud server baru.
3.) Pilih Amazon Machine Images (AMI) yang ingin digunakan, disini saya menggunakan Ubuntu Server 18.04 LTS 64-bit x86.
4.) Memilih Instance Type, Untuk Free Tier yang bisa digunakan t2.micro. Lalu Next Configure Instance Details. Lalu klik Next Configure.
5.) Setelah itu pada bagian Configure Instance Details. Klik Next Configure saja.
6.) Setelah itu pada bagian Add Storage saya memakai 8 (pilihan sesuai selera). Klik Next Configure Saja.
7.) Kemudian Klik Next Configure Saja.
8.) Setelah itu pada bagian Configure Security Group, ikuti langkah seperti dibawah.
9.) Setelah itu pada bagian Review Instance Launch. Klik Launch saja.
10.) Setelah itu kita masukkan key pair name.(sesuai keinginan masing-masing) kalau key pair name Sudah dimasukkan Klik Download Key Pair.
11.) Setelah itu kita dialihkan ke Launch Status, Lalu scroll dan klik View Instance.
12.) Pertama yang kita butuhkan adalah file CMS Wordpress nya. filenya bisa kalian download di Website resminya atau dari debian langsung seperti dibawah ini.
13.) Setelah itu kita install paket mysql-cliennya.
14.) Setelah sudah jangan lupa kita restart.
15.) Setelah itu akses ke website kalian seperti www.isna.xyz
16.) Isikan data-data untuk database username dan password yang digunakan.
17.) Klik run the installation.
18.) Sekarang kita harus mengisi informasi untuk Website kita nantinya seperti judul, Username dan Password untuk login ke wordpress, Serta Email.
19.) Klik Login.
20.) Setelah itu kita buka website kita lagi maka halaman website kita akan lebih menarik dengan Adanya wordpress.
Cukup Sekian Dan Terima Kasih Jika Ada Salah-salah Kata Mohon Dimaafkan
Wassalamualaikum Wr.Wb.