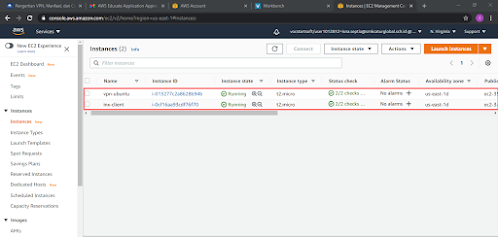Assalamualaikum Wr.Wb
Perkenalkan Nama Saya Isna Septia Laila Dari Kelas XII TKJ
Disini Saya Akan Menjelaskan Tentang "Konfigurasi VPN Server Menggunakan PPTP Pada Ubuntu Server".
* Pengertian VPN Server Dan PPTP
Virtual Private Network (VPN) merupakan sebuah metode untuk membangun jaringan yang Menghubungkan antar node jaringan secara aman / terenkripsi dengan memanfaatkan jaringan publik (Internet / WAN).
Point to Point Tunneling Protocol (PPTP) merupakan salah satu type VPN yang paling sederhana Dalam konfigurasi. Komunikasi PPTP menggunakan protocol TCP port 1723, Dan menggunakan IP Protocol 47 / GRE untuk enkapsulasi paket datanya. Pada setting PPTP, Kita bisa menentukan network Security protocol yang digunakan untuk proses autentikasi PPTP pada mikrotik, seperti pap, chap, Mschap. Kemudian setelah tunnel terbentuk, data yang ditransmisikan akan dienkripsi menggunakan Microsoft Poin-to-Point Encryption (MPPE).
* Langkah-Langkah
1.) Saya memiliki AWS cloud yang terdapat sebuah VPN Server dengan OS Ubuntu Server 18.04 LTS Dan ada satu instance dengan OS openSUSE yang saya gunakan sebagai client yang ada di Cloud. Untuk Client sebagai bahan pengujian saya menggunakan OS KDE Neon yang berbasis Ubuntu 20.04 LTS.
2.) Setekah itu kita Update repository terlebih dahulu lalu lakukan Upgrade.
3.) Kemudian baru kita install paket pptpd-nya.
4.) Konfigurasi kali ini bertujuan untuk mengalokasikan IP Address DNS Resolver yang akan Digunakan client VPN. Konfigurasi ini berada pada file berikut.
5.) Lalu tambahkan IP Address DNS Resolver. Disini saya menggunakan IP DNS dari google dan Cloudflare. Kalian bisa menggunakan yang lain juga.
6.) Lalu user ini akan digunakan untuk melakukan dial ke VPN Server. Untuk membuat user tersebut Konfigurasinya berada pada file berikut.
7.) Kemudian konfigurasikan sesuai dengan format berikut.
8.) Konfigurasi kali ini bertujuan untuk mengalokasikan IP Address Tunnel ke masing-masing user. Konfigurasi tersebut berada pada file berikut.
9.) Lalu tambahkan baris berikut sesuai dengan alokasi IP Address yang ingin diberikan. Localip Merupakan alamat IP Tunnel untuk VPN Server, Sedangkan Remoteip merupakan tentang IP Address Tunnel yang akan dialokasikan ke VPN Client.
10.) Konfigurasi kali ini bertujuan untuk mengaktifkan fungsi router pada server, Sehingga server bisa Menjadi gateway dari VPN Client. Konfigurasi ada pada file berikut.
11.) Lalu hilangkan tanda "#" pada baris script konfigurasi berikut.
12.) Simpan file konfigurasi tadi, Lalu sekarang bisa langsung diaktifkan dengan perintah sebagai Berikut.
13.) Mengaktifkan firewall NAT, Ini bertujuan untuk merubah atau menyembunyikan field IP Address Tunnel untuk diwakilkan dengan field IP Address public dari VPN Server. Untuk Konfigurasinya gunakan perintah berikut. eth0 merupakan nama interface jaringan pada server Yang digunakan sebagai jalur ke internet, jadi bisa disesuaikan.
14.) Masuk ke langkah terakhir, Untuk mengaktifkan service pptpd gunakan perintah berikut.
15.) Tambahkan lagi perintah berikut, Agar proses pptpd-nya autostart.
16.) Lalu gunakan perintah berikut untuk melihat status dari service pptpd, Pastikan service tersebut Sudah running dan tidak ada eror.
* Setup VPN Client
17.) Seperti yang sudah dijelaskan diatas saya menggunakan OS berbasis ubuntu sebagai VPN Client, Untuk OS lain seperti Windows dan lain-lain silahkan menyesuaikan. Berikut langkah-langkahnya. Klik VPN settings dibawah ini. Lalu klik (+)
18.) Selanjutnya kita isi langkah-lamgkah dibawah ini sesuai yang diminta setelah itu kita Save.
19.) Kemudian klik connect.
20.) Setelah itu akan ada tampilan seperti gambar dibawah ini.
* Pengujian Pada VPN Client
Sampai sini kita berhasil mengoneksi VPN Client ke VPN Server, Selanjutnya akan kita uji apakah Client ini sudah benar-benar terkoneksi atau belum dengan beberapa pengujian sebagai berikut.
21.) Setalah client terkoneksi ke VPN Server, maka akan ada interface baru bernama isna yang Mengarah langsung ke VPN Server.
22.) Kemudian itu coba kita ping seperti gambar dibawah ini.
23.) Lalu kita coba lagi ke trancert google.com
24.) VPN Server yang saya gunakan ini berada di United States, Sehungga saat client terkoneksi maka Seolah-olah client berada di United States juga. Bisa dibuktikan dengan mengakses website yang Diblokir di indonesia yakni
reddit.com namun karena sudah menggunakan VPN maka website Tersebut bisa kita akses.
Cukup Sekian Dan Terima Kasih
Jika Ada Salah-salah Kata Mohon DiMaafkan
Wassalamualaikum Wr.Wb.